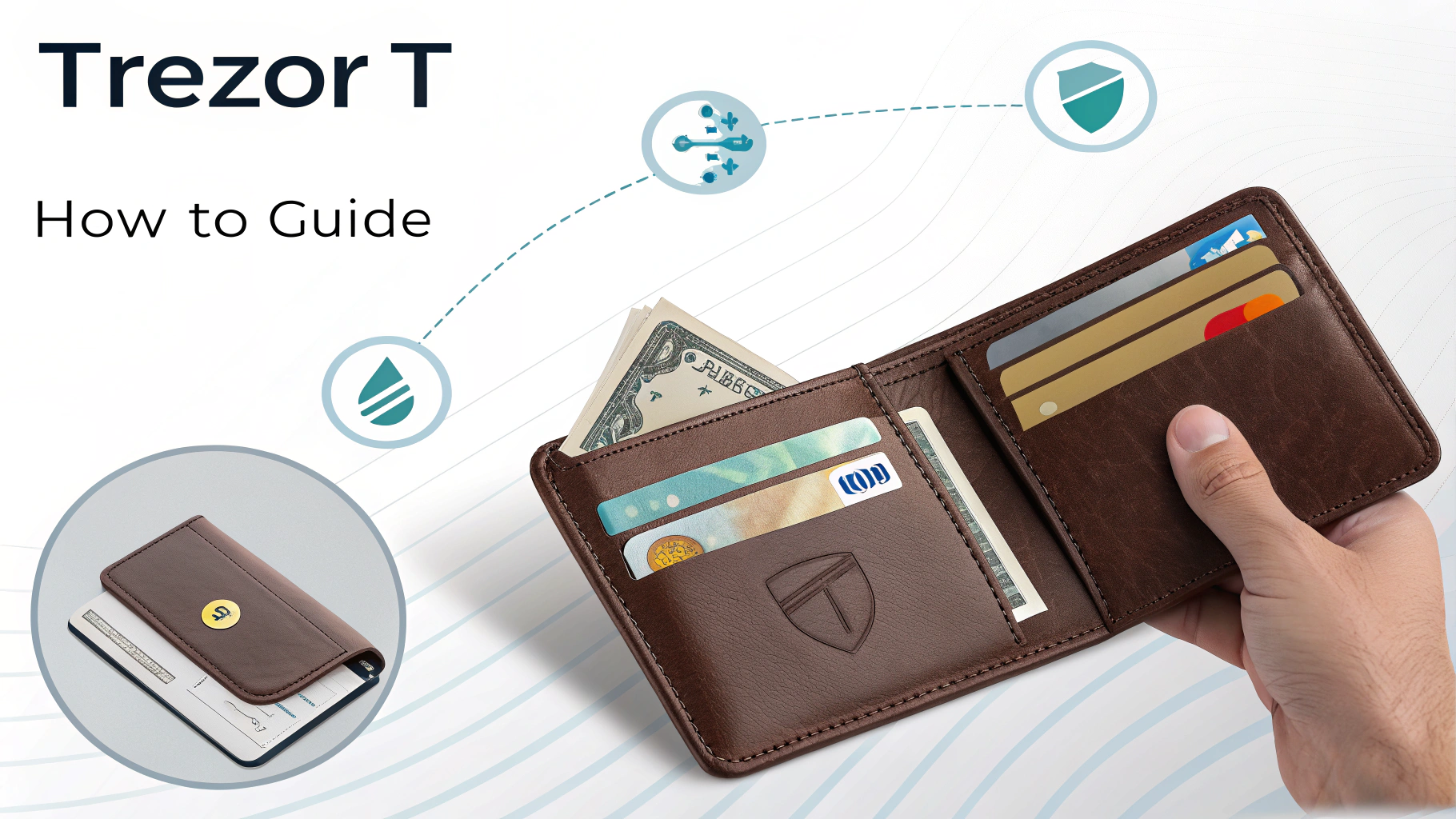How to Use Monero (XMR) with a Trezor Hardware Wallet
How to Use Monero (XMR) with a Trezor Hardware Wallet
Monero (XMR) is a privacy-focused cryptocurrency that offers secure, private, and untraceable transactions. By using a Trezor Model T hardware wallet, you can safeguard your Monero holdings while ensuring privacy.
Important Note: Currently, only the Trezor Model T supports Monero, and you must use the official Monero wallet software (GUI or CLI) instead of Trezor Suite. Always check the Trezor Wiki or Monero documentation for the latest updates.
Getting Started: What You Need
Before you begin, gather the following essentials to streamline the setup process:
• Trezor Model T with updated firmware.
• Trezor Bridge or Drivers to enable USB connections (available on the Trezor Downloads page).
• Monero Wallet Software (GUI or CLI): Download only from getmonero.org. Verify the checksum or signature of the file to confirm authenticity.
• USB Cable to connect your Trezor Model T to your computer.
Update and Prepare Your Trezor Model T
1. Connect your Trezor Model T to your computer using a USB cable.
2. Open Trezor Suite or the Trezor web interface to:
• Install any available firmware updates.
• Verify your recovery seed or create one if you’re setting up your Trezor for the first time.
3. Enable beta features if needed:
• Some Monero-related functionalities may require enabling developer or beta mode in Trezor Suite.
Choose how to Install the Monero Wallet
Monero GUI (Recommended) – Option 1
1. Visit getmonero.org and download the Monero GUI installer for your operating system.
2. Verify the file’s integrity by checking its signature or hash.
3. Install or extract the Monero GUI on your computer.
Monero CLI (For Advanced Users) – Option 2
1. Download the CLI tools from getmonero.org.
2. Verify the file’s integrity as you would with the GUI installer.
3. Use terminal commands to set up and manage your Monero wallet instead of a graphical interface.
Create or Restore a Wallet
1. Open the Monero GUI and follow the setup prompts.
2. When asked, choose one of these options:
• Create a new wallet if this is your first time.
• Restore a wallet from hardware device if you already have a wallet.
3. Select “Trezor Model T” as your hardware wallet.
4. Name your wallet (e.g., “My Trezor XMR Wallet”) and configure the following settings:
• Daemon settings: Decide whether to use a local daemon or connect to a remote one.
• Wallet password: Set a strong password to encrypt your wallet’s information locally.
5. Authenticate using your Trezor device. Confirm any requests from the Monero GUI, such as exporting your public view key.
Tip: Syncing the Monero blockchain locally can take some time due to its size. If speed is a priority, consider using a remote node temporarily.
Receiving and Sending Monero
Receiving Monero (XMR)
1. Connect your Trezor Model T to your computer and open the Monero GUI.
2. Go to the Receive tab to find your wallet address or QR code.
3. Share this address with the sender or exchange from which you are withdrawing XMR.
4. Monitor your wallet for incoming transactions. Once confirmed, your balance will update automatically.
Sending Monero (XMR)
1. Open the Monero GUI and navigate to the Send tab.
2. Fill in the required details:
• Recipient’s address: Enter the correct Monero address.
• Amount: Specify how much XMR you want to send.
• Payment ID (if needed): Some exchanges require this.
3. Choose your transaction priority. Higher fees result in faster confirmations.
4. Verify the details on your Trezor screen and approve the transaction to complete it.
Security Tips for Safe Transactions
To ensure your Monero holdings remain secure, follow these best practices:
• Update regularly: Keep your Trezor firmware and Monero wallet software up to date.
• Download only from trusted sources: Use the official Monero website (getmonero.org) for all downloads.
• Use a local node: Improve privacy by connecting to a local node instead of third-party services.
• Avoid phishing scams: Always verify the authenticity of the Monero wallet software and never connect your Trezor to untrusted applications.
• Backup your recovery seed: Store your seed securely offline to restore your wallet if your Trezor is lost or damaged.
Troubleshooting Common Issues
Monero GUI Doesn’t Detect Trezor
• Ensure that Trezor Bridge is installed on your computer.
• Check if beta features are required and enable them in Trezor Suite.
• Restart the Monero GUI and reconnect your Trezor.
Transactions Not Showing Up
• Wait for your daemon to fully synchronize with the Monero blockchain.
• Double-check that you entered the correct Monero address.
• Use a Monero block explorer to confirm the transaction status if needed.
Firmware or USB Connection Errors
• Use a different USB cable or port to rule out hardware issues.
• Update to the latest Trezor firmware through Trezor Suite.
• Reinstall or update Trezor Bridge if problems persist.
Frequently Asked Questions
Does Trezor One Support Monero (XMR)
No, Monero is only supported on the Trezor Model T.
Share this content: